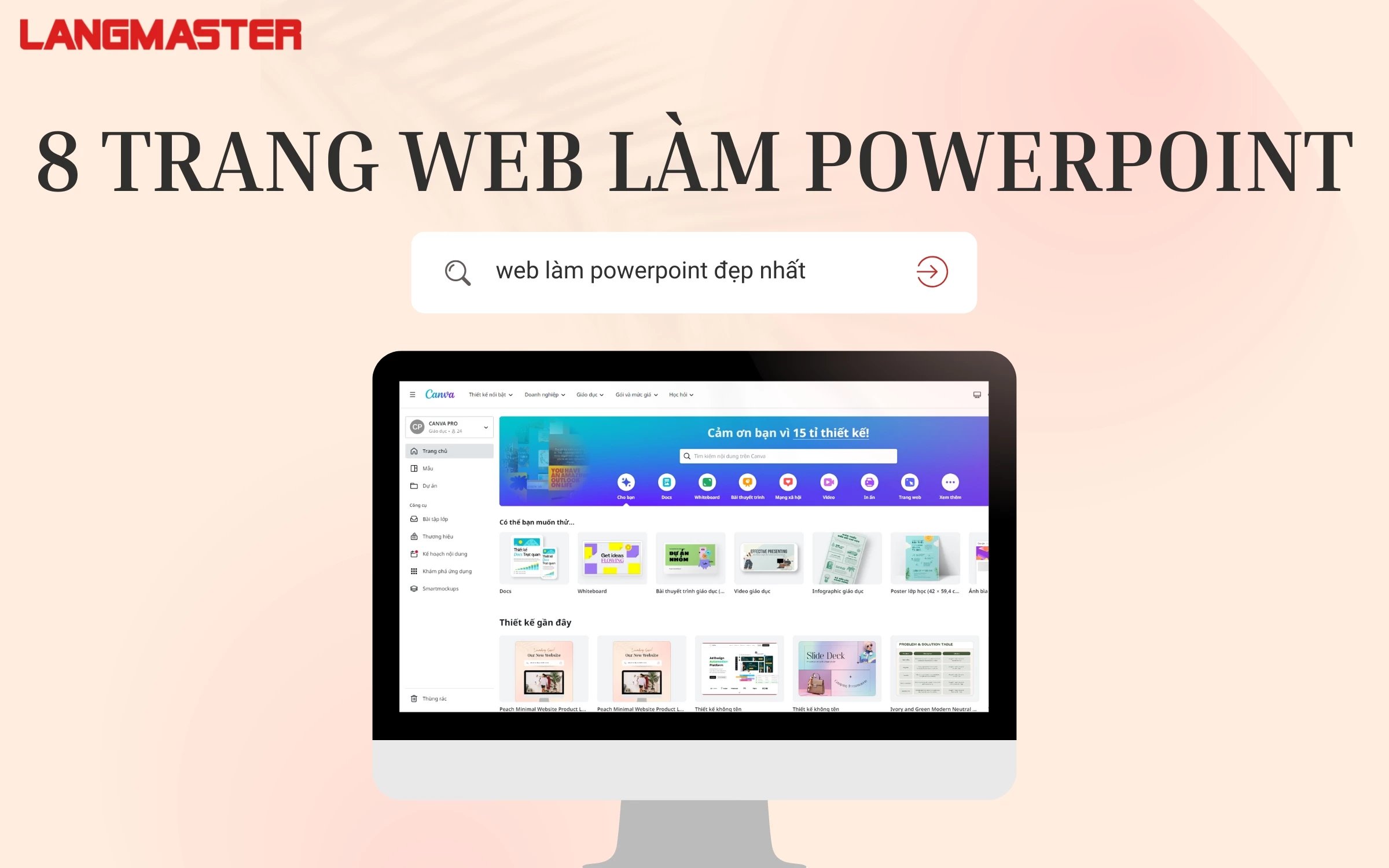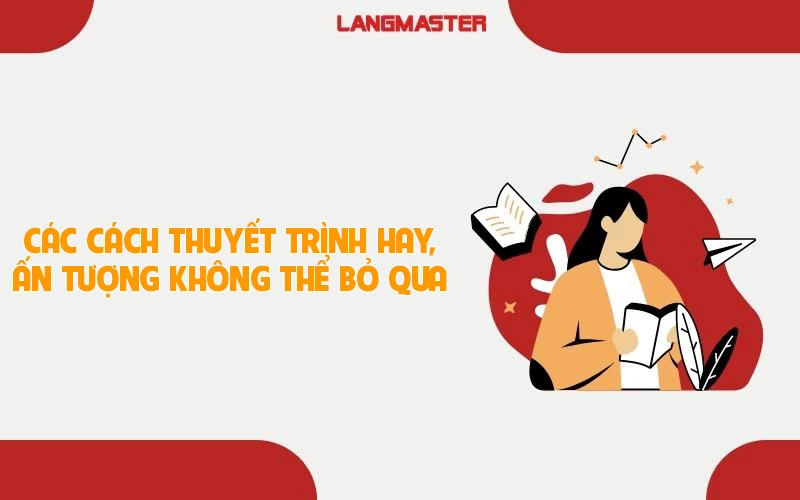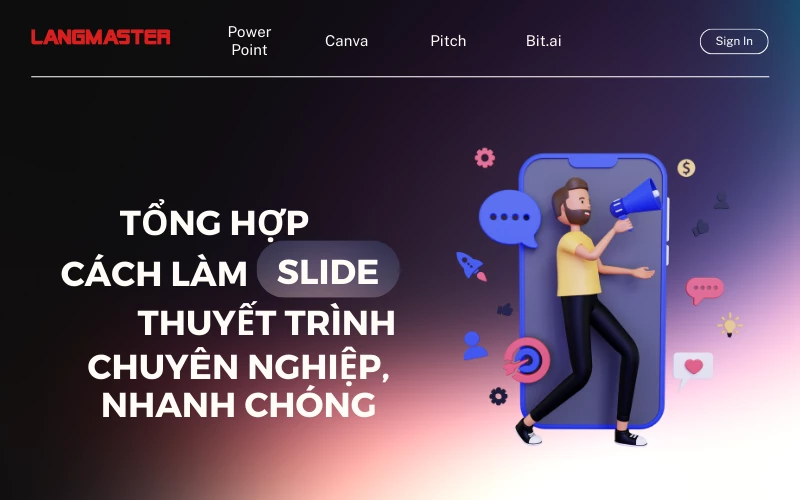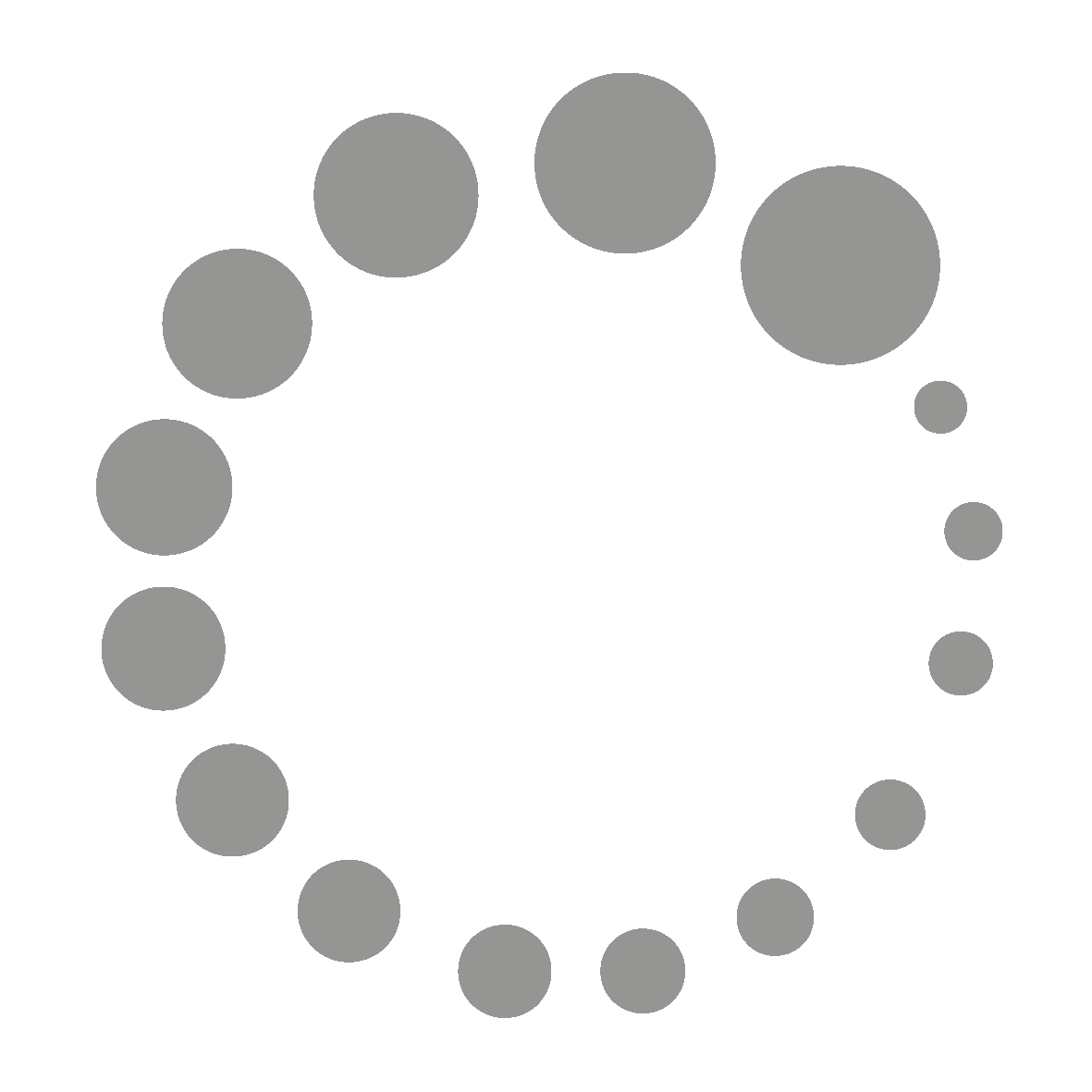HƯỚNG DẪN CÁCH LÀM SLIDE TRÊN ĐIỆN THOẠI BẰNG POWERPOINT ĐƠN GIẢN
Mục lục [Ẩn]
- I. Microsoft PowerPoint là gì?
- II. Giới thiệu về ứng dụng Microsoft PowerPoint trên điện thoại
- III. Ưu điểm và nhược điểm khi sử dụng PowerPoint để làm slide trên điện thoại
- IV. Cách làm slide trên điện thoại bằng PowerPoint chi tiết nhất
- V. Cách thêm hiệu ứng khi làm slide trên điện thoại
- VI. Cách trình chiếu slide PowerPoint trên điện thoại
- Kết luận
Microsoft PowerPoint là một trong những phần mềm trình chiếu hỗ trợ tạo slide thuyết trình, bài giảng phổ biến nhất hiện nay. Tuy nhiên, không nhiều người biết rằng phần mềm này cũng có thể sử dụng trên điện thoại. Ngày hôm nay, cùng Langmaster tìm hiểu từ A-Z cách làm slide trên điện thoại bằng PowerPoint để có thể tiết kiệm thời gian soạn thảo giáo án điện tử, bài báo cáo hay thuyết trình nhé. Cùng bắt đầu tìm hiểu ngay nào!
I. Microsoft PowerPoint là gì?
Powerpoint, hay còn được biết đến là Microsoft PowerPoint là một trong những phần mềm tạo slide trình chiếu thông dụng nhất hiện nay và được phát triển bởi “ông lớn” Microsoft. PowerPoint là nằm trong bộ công cụ Office bên cạnh các ứng dụng nổi tiếng khác như Word, Excel, Onenote,...
Với giao diện trực quan, thân thiện với người sử dụng, PowerPoint là lựa chọn tối ưu, hỗ trợ người dùng tự do sáng tạo các trang trình chiếu (slide) để thuyết minh các thông tin một cách rõ ràng, lôi cuốn hơn.
Bên cạnh hỗ trợ thêm nội dung văn bản hay hình ảnh, phần mềm này còn được ưa chuộng nhờ tính năng chèn các hiệu ứng động đẹp mắt hay sở hữu các chủ đề trang chiếu có sẵn, giúp nội dung được truyền tải hiệu quả hơn.
Ngày nay hầu hết mọi người đều có nhu cầu sử dụng hay tìm hiểu cách làm slide trên điện thoại bằng Microsoft PowerPoint do sự hữu dụng của phần mềm này: từ các bài báo cáo dài hàng chục trang cho đến các bài giảng giáo dục hay các bài diễn thuyết, thuyết trình về kinh doanh, tiếp thị đều có thể tối ưu hóa với các trang slide độc đáo.
Xem thêm: CÁCH LÀM POWERPOINT THUYẾT TRÌNH CỰC ĐẸP & ẤN TƯỢNG
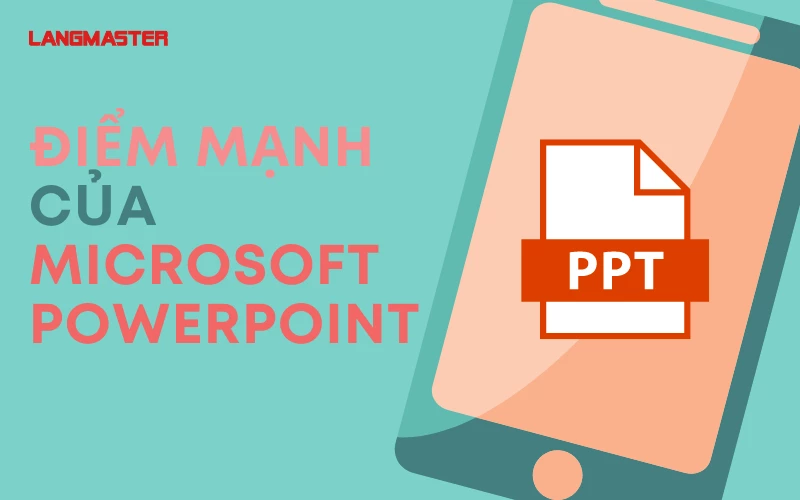
Điểm mạnh của PowerPoint so với các phần mềm khác:
- Có thể tương thích với nhiều hệ điều hành khác nhau, sử dụng được trên nhiều thiết bị như máy tính, máy tính bảng, điện thoại,...;
- Giao dễ sử dụng, cho phép người dùng tùy chỉnh từng slide để đáp ứng các nhu cầu công việc, học tập khác nhau;
- Sử dụng được cả khi ngoại tuyến và trực tuyến;
- Cho phép kết hợp với các loại hình ảnh, văn bản, hiệu ứng,… làm cho bài thuyết trình trở nên lôi cuốn hơn;
- Phù hợp khi làm việc nhóm trong môi trường học đường hay văn phòng;
II. Giới thiệu về ứng dụng Microsoft PowerPoint trên điện thoại
Microsoft PowerPoint là một trong những ứng dụng trình chiếu phổ biến nhất được sử dụng trên các thiết bị di động hiện nay. Ứng dụng này cho phép người dùng tạo những slide trình chiếu dễ dàng và nhanh chóng ngay trên điện thoại hay máy tính bảng với các tính năng, công cụ tương tự như phần mềm trên máy tính. Người dùng vẫn có thể sử dụng các tính năng quan trọng như: chèn hình ảnh, video, văn bản, âm thanh, biểu đồ, bảng biểu, hiệu ứng,... Đặc biệt, ứng dụng PowerPoint cũng miễn phí trên điện thoại và hỗ trợ cả hai hệ điều hành iOS và Android.
Ứng dụng này sở hữu nhiều tính năng giúp người dùng tạo ra những bài thuyết trình chuyên nghiệp, đẹp đẽ phục vụ cho những buổi thuyết trình truyền tải thông tin, kiến thức, ý tưởng trong các buổi học hay họp hành. Để có thể sử dụng PowerPoint trên điện thoại, bạn chỉ cần tải ứng dụng này trên điện thoại và có thể dễ dàng thao tác mọi lúc, mọi nơi ngay cả khi không có máy tính bên cạnh.
PowerPoint trên điện thoại cũng có cách sử dụng tương tự như phần mềm này trên máy tính. Do đó, nếu bạn đã quen với các thao tác trên máy tính rồi thì sẽ không mất quá nhiều thời gian để học cách sử dụng bởi giao diện PowerPoint trên điện thoại cũng rất thân thiện với người dùng.
Xem thêm: 8 TRANG WEB LÀM POWERPOINT ONLINE MIỄN PHÍ SIÊU ĐẸP
III. Ưu điểm và nhược điểm khi sử dụng PowerPoint để làm slide trên điện thoại
|
Ưu điểm |
Nhược điểm |
|
|
XEM THÊM:
⇒ HƯỚNG DẪN CÁCH LÀM POWERPOINT TRÊN MÁY TÍNH ĐƠN GIẢN MÀ ĐẸP
IV. Cách làm slide trên điện thoại bằng PowerPoint chi tiết nhất
Trước khi bắt tay vào tìm hiểu cách làm slide trên điện thoại bằng PowerPoint, điều đầu tiên bạn cần làm là tải ứng dụng về máy.
- Link download Microsoft PowerPoint cho Android: Tại đây
- Link download Microsoft PowerPoint cho iOS: Tại đây
Bước 1: Sau khi hoàn tất các thao tác tải ứng dụng Microsoft PowerPoint trên điện thoại, bạn mở ứng dụng và chọn biểu tượng dấu + ở phía dưới màn hình và chọn Blank presentation (Bản trình bày trống) hoặc một template có sẵn để tạo một slide trình chiếu mới.
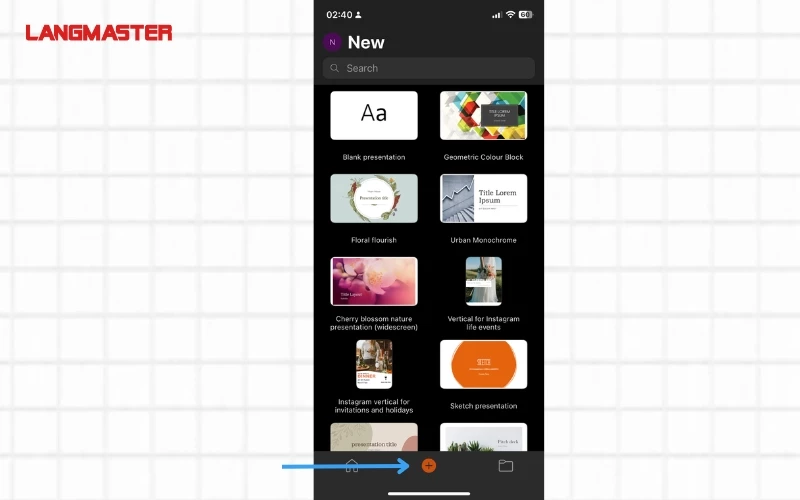
Bước 2: Tiếp theo, bạn tiến hành thực hiện các thao tác và sử dụng các công cụ, tính năng tương tự như trên máy tính. Tuy nhiên, các công cụ và tính năng này có phần hạn chế hơn bởi chỉ được minh hoạ bằng các icon. Bạn có thể lựa chọn bố cục, chèn văn bản, hình ảnh, kí tự, chỉnh màu,... như mong muốn của mình lần lượt từng slide cho đến khi hoàn thiện.
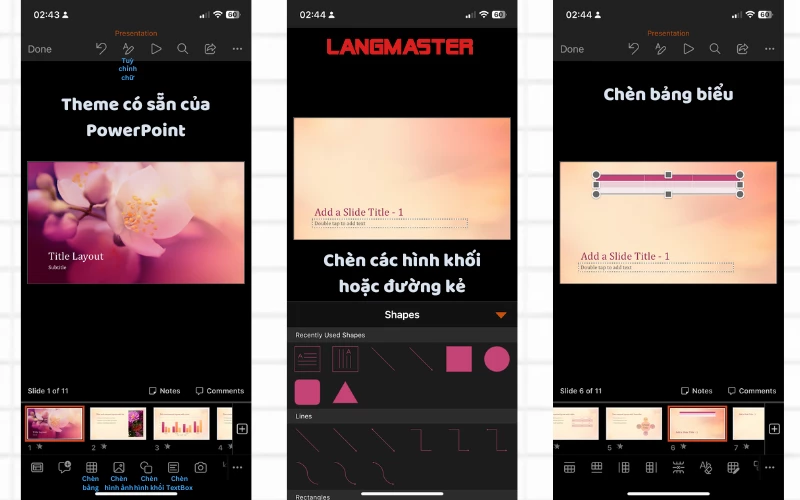
Bước 3: Sau khi hoàn tất chỉnh sửa như ý, bạn hãy nhấy vào dấu 3 chấm bên góc phải màn hình.
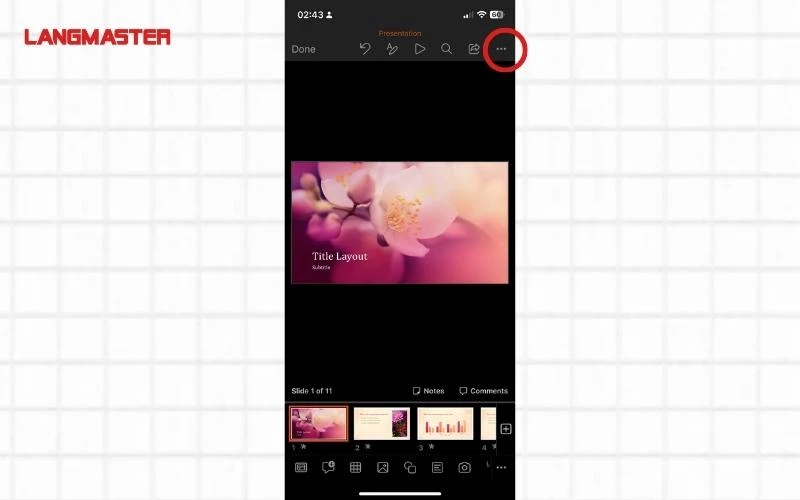
Bước 4: Nhấn Save (Lưu).
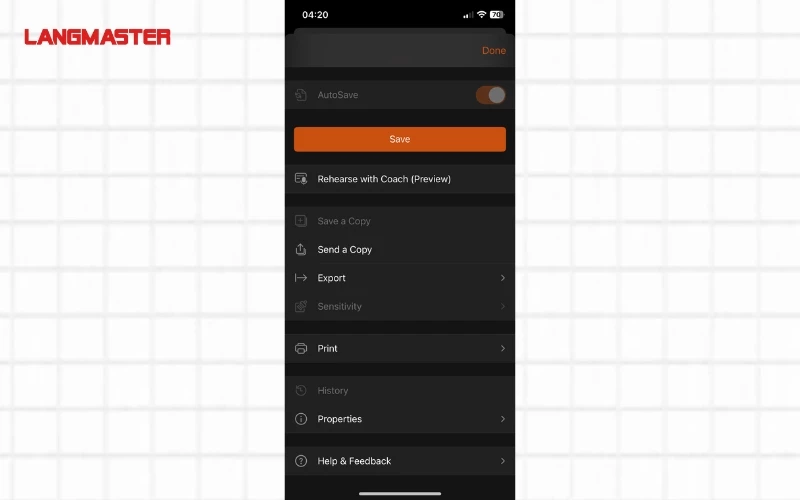
Bước 5: Đổi tên tệp như mong muốn ở mục Name (Tên), sau đó nhấn dấu tick ở góc phải màn hình để lưu tệp trình chiếu vào thiết bị.
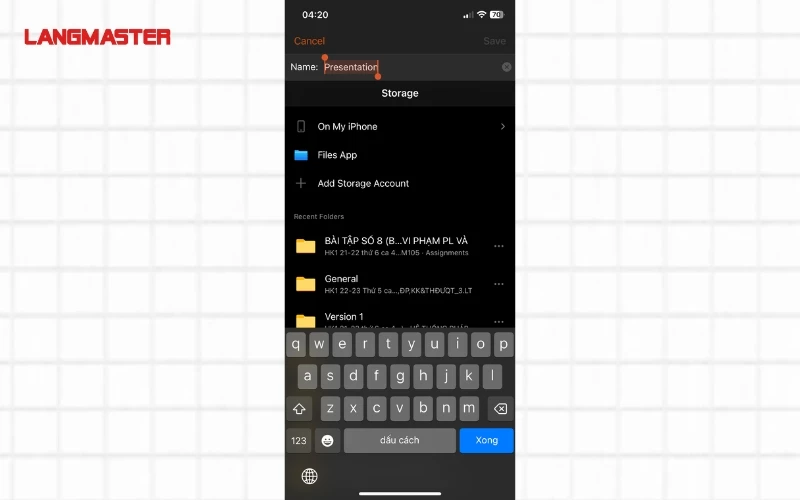
Xem thêm: CÁCH LÀM POWERPOINT TRÊN CANVA CỰC ĐƠN GIẢN VÀ DỄ DÀNG
V. Cách thêm hiệu ứng khi làm slide trên điện thoại
Bên cạnh các tính năng cơ bản như thêm chữ, hình ảnh, video,... ứng dụng PowerPoint trên điện thoại cũng hỗ trợ chèn các hiệu ứng sinh động vào slide trình chiếu để khiến bài thuyết trình, báo cáo trở nên hấp dẫn, bắt mắt hơn.
Các bước thêm hiệu ứng khi làm slide PowerPoint trên điện thoại:
Bước 1: Nhấn vào trang slide bạn muốn thêm hiệu ứng.
Bước 2: Nhấn vào ký hiệu chỉnh sửa ở phía trên màn hình (có ký hiệu là cây bút và chữ A).
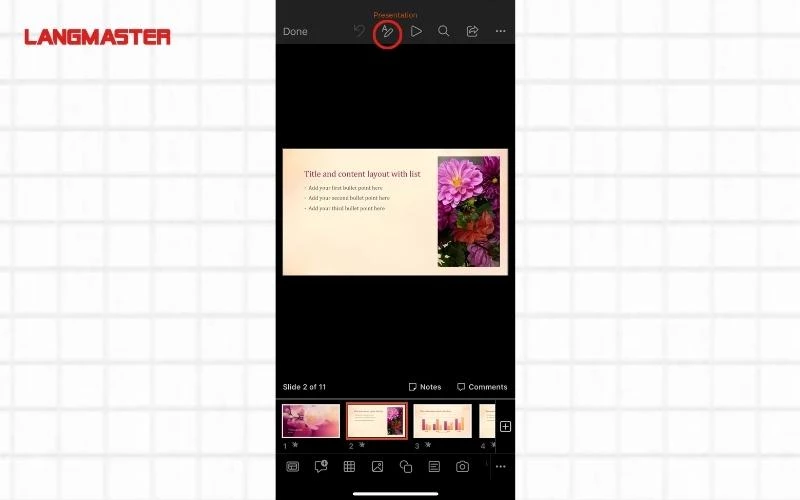
Bước 3: Tiếp theo, bạn nhấn chọn đối tượng muốn chèn hiệu ứng và tại thẻ Home (Trang đầu), chọn Animations (Hoạt hình) để thêm hiệu ứng động cho đối tượng đó.
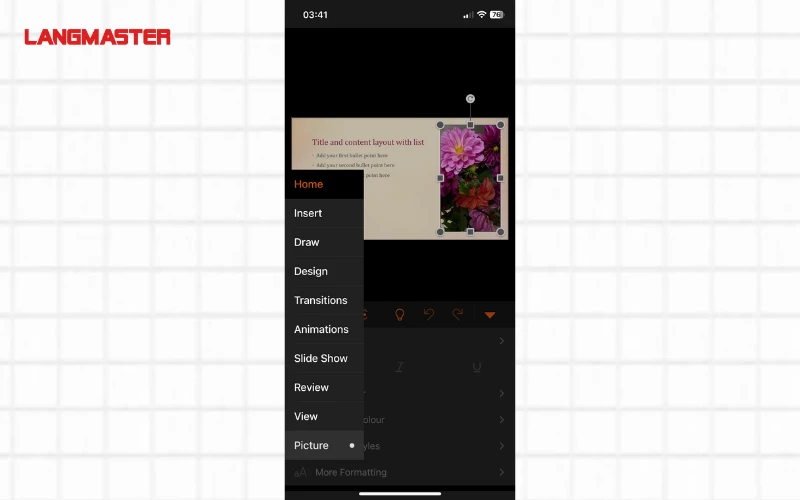
Bước 4: Chọn hiệu ứng bạn muốn tương tự như thao tác trên máy tính.
Bước 5: Lúc này, các điểm đánh dấu hiệu ứng sẽ được đánh số theo đúng thứ tự xuất hiện của các hiệu ứng đã được chọn.
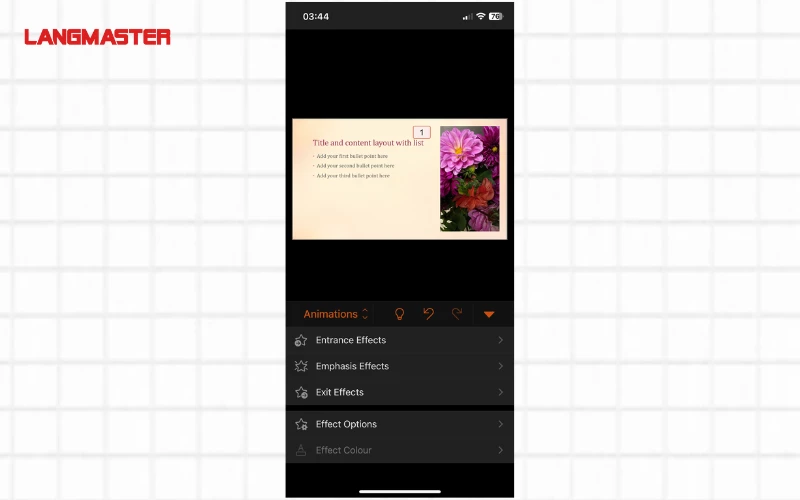
Bước 6: Bên cạnh đó, bạn cũng có thể chọn mục Transitions (Chuyển tiếp) ở thẻ Home (Trang đầu) để thêm hiệu ứng chuyển trang.
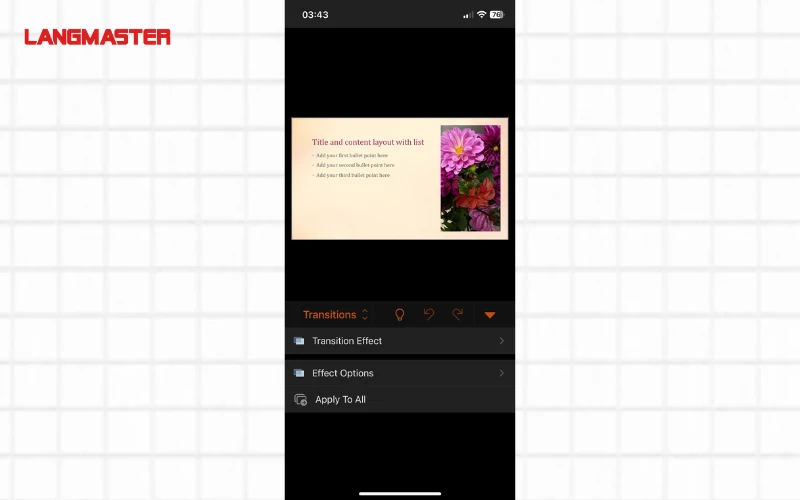
Xem thêm: CÁC CÁCH THUYẾT TRÌNH HAY, ẤN TƯỢNG KHÔNG THỂ BỎ QUA
VI. Cách trình chiếu slide PowerPoint trên điện thoại
Không chỉ hỗ trợ làm slide, ứng dụng PowerPoint trên điện thoại cũng cho phép chúng ta trình chiếu vô cùng dễ dàng. Cách thực hiện như sau:
- Tại ứng dụng Microsoft PowerPoint, bạn chỉ cần nhấp vào icon “Trình chiếu” (có hình mũi tên) để có thể trình chiếu.
>> ĐĂNG KÝ CÁC KHOÁ HỌC TIẾNG ANH
- Khóa học tiếng Anh giao tiếp TRỰC TUYẾN 1 kèm 1
- Khóa học tiếng Anh giao tiếp dành riêng cho người đi làm
- Khóa học tiếng Anh giao tiếp TRỰC TUYẾN NHÓM
- Test trình độ tiếng Anh miễn phí
- Đăng ký nhận tài liệu tiếng Anh
Kết luận
Như vậy, Langmaster vừa hướng dẫn bạn cách làm slide trên điện thoại với ứng dụng Microsoft PowerPoint. Việc tạo slide trình chiếu trên điện thoại hoàn toàn khả thi, tuy nhiên đòi hỏi bạn phải tỉ mỉ hơn một chút khi thao tác. Hy vọng rằng qua bài viết này, bạn có thể tự tạo cho mình những slide đẹp mắt, hỗ trợ việc thuyết trình, báo cáo ngay cả khi không có máy tính. Chúc bạn thành công!
Nội Dung Hot
KHÓA TIẾNG ANH GIAO TIẾP 1 KÈM 1
- Học và trao đổi trực tiếp 1 thầy 1 trò.
- Giao tiếp liên tục, sửa lỗi kịp thời, bù đắp lỗ hổng ngay lập tức.
- Lộ trình học được thiết kế riêng cho từng học viên.
- Dựa trên mục tiêu, đặc thù từng ngành việc của học viên.
- Học mọi lúc mọi nơi, thời gian linh hoạt.
KHÓA TIẾNG ANH CHO NGƯỜI ĐI LÀM
- Học các kỹ năng trong công việc: đàm phán, thuyết trình, viết email, gọi điện,...
- Chủ đề học liên quan trực tiếp đến các tình huống công việc thực tế
- Đội ngũ giáo viên tối thiểu 7.0 IELTS hoặc 900 TOEIC, có kinh nghiệm thực tế với tiếng Anh công sở.
- Phương pháp học chủ đạo: Siêu phản xạ, PG (chuẩn hóa phát âm), PBL (Học qua dự án),...

KHÓA TIẾNG ANH GIAO TIẾP ONLINE
- Học theo nhóm (8-10 người), môi trường học tương tác và giao tiếp liên tục.
- Giáo viên đạt tối thiểu 7.0 IELTS/900 TOEIC.
- Học online chất lượng như offline.
- Chi phí tương đối, chất lượng tuyệt đối.
- Kiểm tra đầu vào, đầu ra và tư vấn lộ trình miễn phí
Bài viết khác

Nâng cao trình độ tiếng Anh của bạn với bộ tài liệu miễn phí từ Langmaster! Đăng ký ngay để bắt đầu hành trình chinh phục tiếng Anh!

Ngày nay, nhiều bậc phụ huynh quan tâm đến các chứng chỉ tiếng Anh cho trẻ em từ rất sớm. Cùng tiếng Anh giao tiếp Langmaster tìm hiểu các chứng chỉ uy tín nhất nhé!

Kỳ nghỉ hè 2024 sắp kết thúc, thời gian trở lại trường học của các mầm non đất nước ngày càng gần. Vậy lịch đi học lại sau hè 2024 của 63 tỉnh thành là khi nào?

Bạn muốn hiểu rõ hơn về cấu trúc bài thi Cambridge. Hãy đăng ký "Thi Thử Tiếng Anh Cambridge Miễn Phí Tại Langmaster - Nhận Góp Ý Từ Giảng Viên” ngay hôm nay.

Ngày nay, tiếng Anh là công cụ quan trọng đối với mọi doanh nghiệp. Cùng tham khảo ngay khóa học tiếng Anh doanh nghiệp tại Langmaster để nâng tầm sự nghiệp bạn nhé!